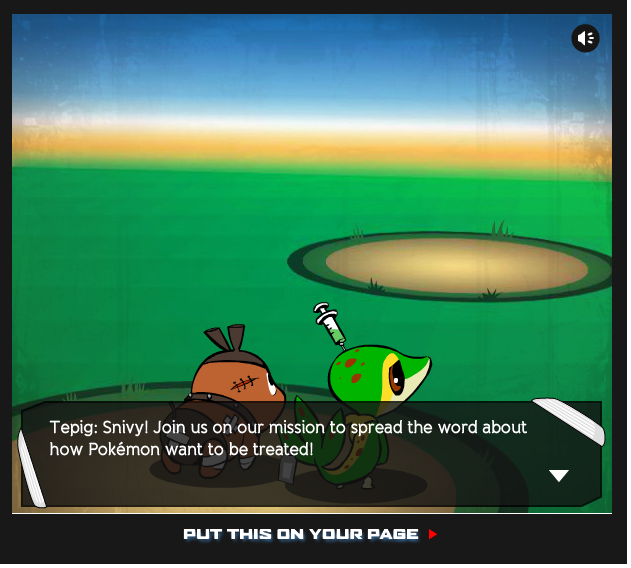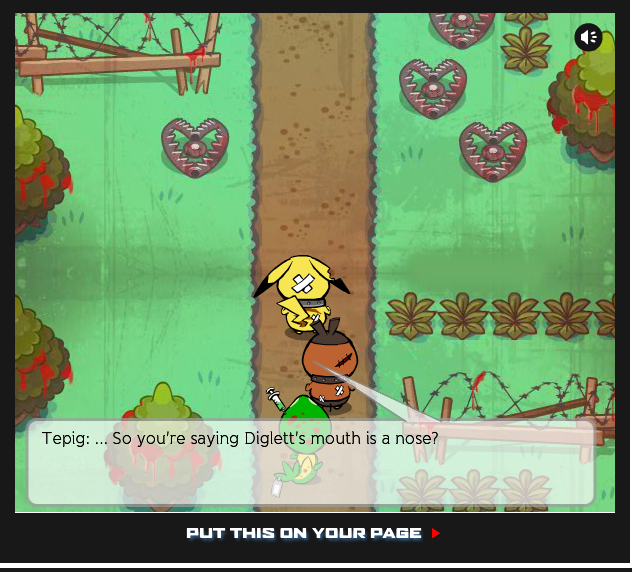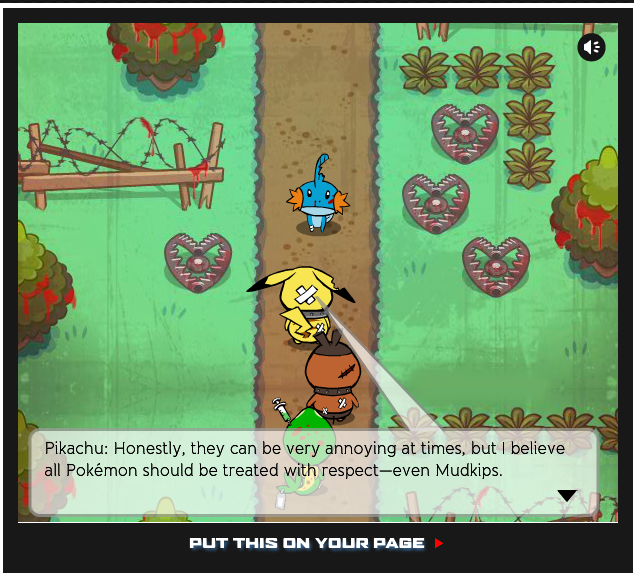Windows 8 is a huge change-up from any past windows experience, mainly by the inclusion of apps and an app store (check out the full detailed walkthrough of Windows 8 app types and the store here). But what about the apps that come with Windows? Well that's what we're here for, honestly it's like you don't even read the title.
Windows 8 comes preinstalled with a decent number of starter apps, things to get the ball rolling until you get the hang of it they are:
- Internet Explorer [Metro Version (no flash support) & Desktop version]
- Calendar
- People
- Weather
- Maps
- SkyDrive
- Messaging
- News
- Photos
- Sports
- Finance
- Store
- Video (not available in "N"/European version, but can be downloaded for free).
- Games
- Bing
- Travel
Internet Explorer:
*Note: For some odd reason the Metro flash free version of Internet Explorer is only available when the desktop version of IE10 is set as the default browser, changing the default browser to Chrome or Firefox or anything else
Before you read on (or more probably skip right through this whole section) take a moment and listen to me; IE10 IS NOTHING LIKE PREVIOUS VERSIONS! It might be difficult to put your bias a side, but trust me once you do you'll actually enjoy using IE10.
First off let's get this out there, IE 10 is BLAZING FAST, not just in browsing, but in booting up as well; gone are the days where you have to wait 5 seconds for IE to open (which you accidentally clicked on) just so you could close it. Startup is instant, and pages load perfectly well, I'm not about to run some speed tests, but trust me coming from someone who hated IE with a passion, this new one is pretty good.
As mentioned there are two versions of Internet Explorer, the Metro and non-Metro versions, the Non-Metro version is the usual one that's available for download on all PCs now, while the metro version is Flash-Free and designed for use on tablets (and Windows RT devices).
In normal use IE10 runs in full screen mode (hidden toolbars, address bars, and everything else); helping you forget that you're actually using internet explorer, the same one your Grandma uses with all 50 of her toolbars (well not the exact same one, but a distant relative maybe). Right clicking anywhere on the screen will bring up the Open tabs and address bars (tabs on top, address bar on the bottom).
Clicking on the address bar will bring up your Pinned tabs (we'll get to that in a second), Recent tabs and you favorite tabs; each represented by their own cute live tile.
Since Windows 8 is essentially a PC product (ignoring tablets for the moment), it seems a waste to create dedicated apps for things you'd usually browse online for (such as Facebook, Reddit, AliGoneMobile Etc..) that's why IE10 allows you to "pin" sites to your start screen, these pinned site act as direct shortcuts to the site, and since IE10 runs in full screen mode by default it's easy to pretend you're using a dedicated Facebook app.
Unlike Chrome which has incognito mode to hide your tracks, IE10 doesn't have such an option per say, I know what you're thinking now, but Ali! how on earth will I be able to plan my girlfriends surprise party without her finding out (cause that's what people use incognito mode for, right?). IE10 carries on the tradition of 'InPrivate browsing" which promises not to store any information at all (Yay! parties back on!). To open a new InPrivate tab simply hit the 3 dots below the new tab button and select "New InPrivate tab"
Internet Explorer as a whole is a great browser (finally!) and is actually fun to use, everything about it's redisgn is clean beautiful and smooth, even the file selector is pretty! what more could you ask for.
Mail:
Anyone familiar with Windows Phone will feel right at home once they see the new Windows 8 mail app, it's strikingly similar to the Windows Phone with the added functionality of joining all your inboxes into the same app.
Once you've linked your Outlook/Live/Hotmail address in the Windows Store it's inbox will automatically appear in your Mail app. Adding additional inboxes is super simple and hassle free, just enter your email and password!
Linked inboxes are listed in the bottom left corner of the screen, once an inbox/account is expanded all folders in that inbox are visible and sync with the Mail app, contacts are also synced from the account and added to your people hub.
Toast notifications can be turned on/off individually for each inbox, helping hide unwanted emails when trying to work (alternatively all notifications can be turned off from the PC settings).
In my personal usage so far the Mail app has been stellar, receiving mails as soon as they arrive and pushing new ones out with delay (it helps that the mail composition center is beautiful, very similar to the online Outlook mail editor).
Calendar:
Personally I'm not a big fan of calendars/schedules, I hardly ever use any at all; except on occasion on my phone to remind me of an upcoming exam. But just like everything else on Windows 8 the Calendar follows the sleek metro design, with no distracting items, straightforward and simple.
The app instantly synchronizes calendars with all your linked Email accounts as well as your Facebook, creating a centralized calendar bringing them all together. Each account is given a different color code to help avoid confusion.
Creating a new event is simple and distraction free, just click on any date and you'll automatically enter the event creator, from there you can use the drop-down menu to choose which email account you'd like to sync the calendar to.
People:
People's hub first debuted in Windows Phone, under the claim that it would stop contacts from being "contacts" and turn them into actual people in your phone. The concept is great, and it works splendidly on Windows Phone, but the Windows 8 version seems to have a few bugs that need ironing out.
The people's hub live tile (the orange one) works great, showing you the latest notifications from linked accounts (Twitter and Facebook). "People" in Windows 8 is supposed to be a linkage between the "Me hub" in WP as well as the "People Hub" meaning you can update your status and post from within the people hub too.
The app can be split into 4 parts
- The actual People:
Here you have a list of all your contacts, from all across the internet, including Skype, Email, Facebook, Twitter and a couple other too. Of course should you feel the urge to pretend a while social network doesn't exist you can simply choose to hide any notifications from that network (people in that network will still show up in your search results). Accessing a persons "info" will take you to a page that joins all his information in one, as well as downloading his Facebok photos (stalker style).
One issue I've faced with the contacts int he people hub is that unlike Windows Phone I can't find an option to link multiple accounts together, sure Windows 8 does a great jib at linking them on it's own but any contact with multiple spelling variations in his/her name will not be linked together (a lot more common in Arabic names typed in English)..jpg)
- Notifications:
This part brings together your twitter mentions along with your Facebook notifications and joins them in one, saving you the trouble of checking each network separately. The only issue I've faced with this part of the app is the fact that sometimes notifications take a while to load, where I'm informed I have a notification on the tile, but it doesn't show in the app itself..jpg)
- What's New:
Which groups together both your Twitter and Facebook into one mega timeline allowing you to browse both simultaneously. This part of the app is truly beautiful, giving each post it's own dedicated box as well as the ability to comment/reply to each post from within the app itself..jpg)
- Me:
This hub merges your Twitter and Facebook once again, allowing you to update either of them from the same place (unlike Windows Phone there doesn't seem to be an option to send the same post to multiple social networks). The Me hub also downloads most of your Facebook profile giving you access to posts on your wall, photos you've uploaded, as well as a mini Notifications preview.
The major issue for me in this part of the app is the lack of auto-complete for twitter handles, how is it even possible to overlook such a basic function? (admittedly it's also missing in WP and doesn't seem to have been added in Windows Phone 8)..jpg)
Messaging:
Messaging is what seems to be a replacement for Windows Live Messenger (although Windows Messenger can still be downloaded through the Windows Essentials pack). THe messaging app unfortunately doesn't allow using multiple messaging services, only one single Live account (the one you used to access the store) and one Facebook account. Hopefully in the future it will be updated to support multiple live accounts, and dare we dream maybe even Google talk?
That's about it for the major apps, the rest of the pre-installed apps work as the name would suggest offering you Weather/Sports/Finance news in a beautiful metro interface, which would be a waste of time to describe here. One feature worth describing is that in the finance and sports you can select a preferred stock/sports team and pin the to the start menu to see all the latest updates about them at a glance.





.jpg)
.jpg)

.jpg)


.jpg)
.jpg)
.jpg)



.jpg)
.jpg)
.jpg)
.png)